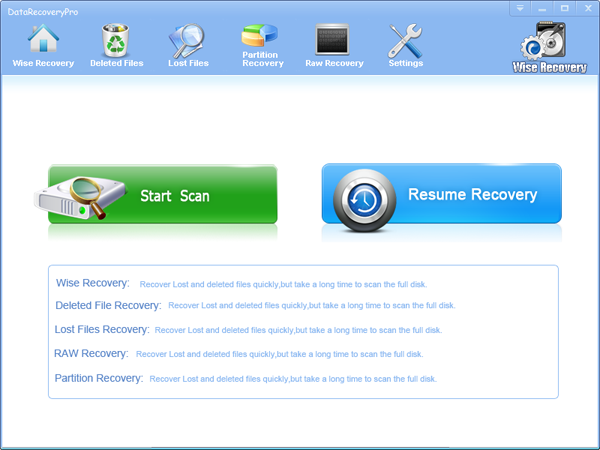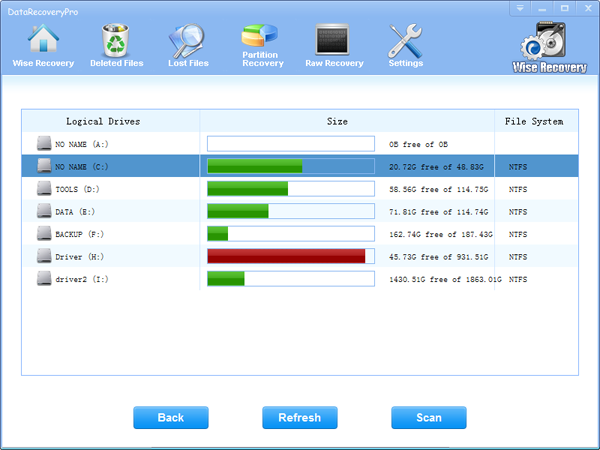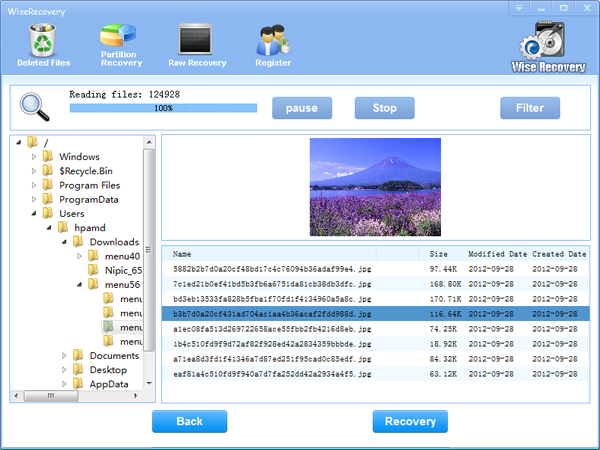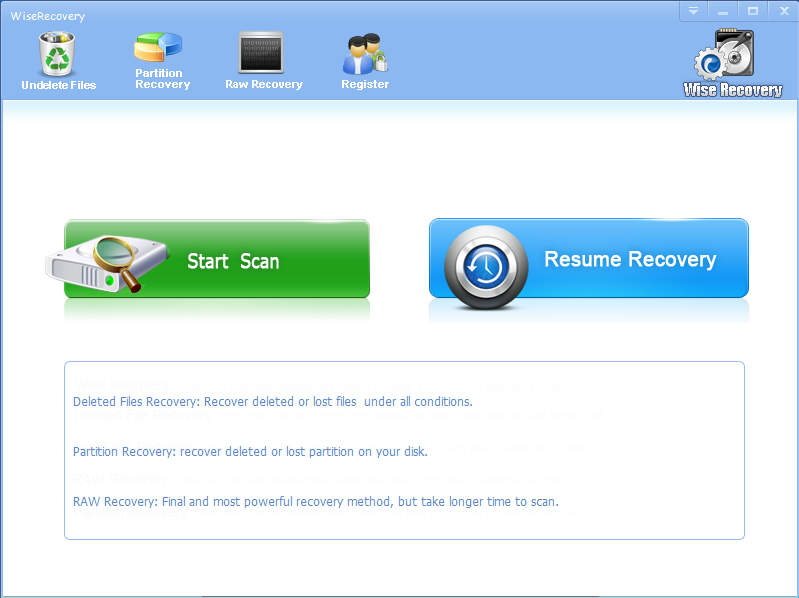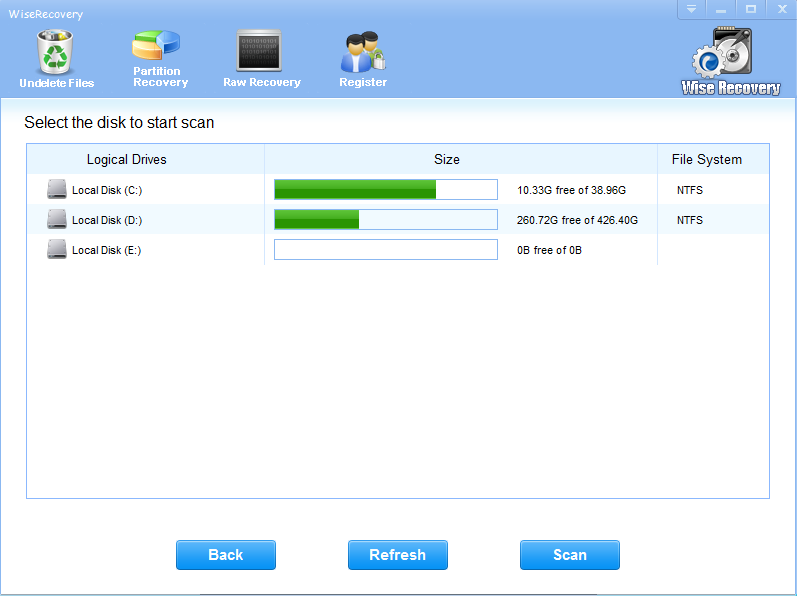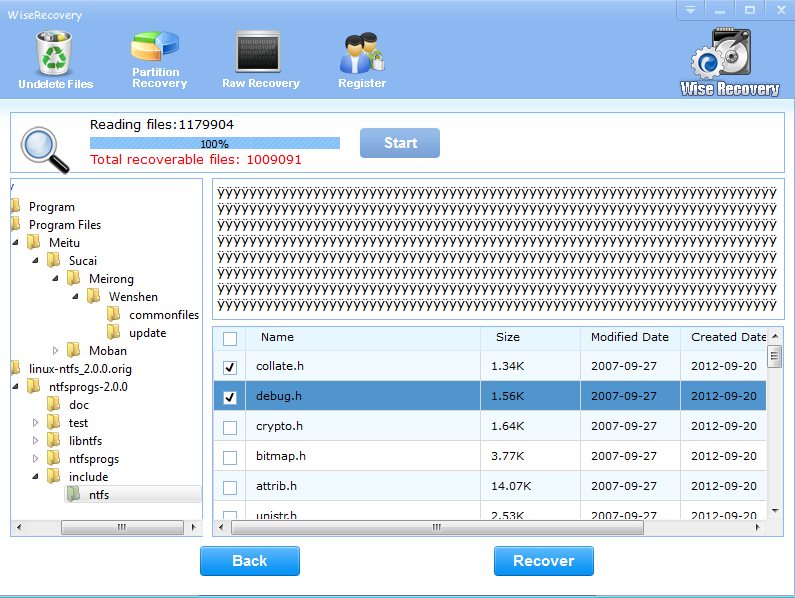When you deleted the photos from camera, the photo itself is not deleted and still existed; instead, system will only set the space as free when new picture is taken, so that this space can be used to save the new picture.
So it is very important to NOT take any more pictures after the accident. Because new picture may overwrite the space of deleted photos, which will make them unrecoverable.
If you deleted them by accident, you can find them in your Recycle Bin. You can easily retrieve them easily.
But if you deleted them and emptied the Recycle Bin, it becomes a little troublesome. You’d better choose recovery software to restore the images automatically for you as you can not recover yourself. It is too difficult for common people especially those computer novices.
It is strongly recommended that Wiserecovery is your first and best choice.
WiseRecovery is easy-to-use data recovery software that recovers lost and deleted data from hard drive or other storage media due to deletion, corruption or formatting of any storage device. It helps in cases of hard drive corruption or formatting, virus attack, malfunction etc. Every day, WiseRecovery helps hundreds of users recover their lost or deleted data. It supports 600+ file formats; almost all file system (FAT, NTFS, HFS, UFS, exFAT) WiseRecovery is everything you need to get lost data back.
“User First, Product Excellent, Brave in Innovation and Never Stop Improving” is Lionsea principle. The unconditional 60 days money back guarantee is applicable to all orders. So you can feel relieved.
How to Recover Images from Camera?
Step 1: Download WiseRecovery Data Recovery Software, install it and launch it. Click the “Start Scan” button on the main window of Data WiseRecovery.
Step 2: You can see the list of all volumes found on your computer, select the exact drive and click the “Next” button to start scanning. If you can’t see the drive, please make sure your external drives are connected, and click ‘Refresh’ button.
Step 3: It will take about 2-10 minutes to scan, it depends on your disk size and files amount on the disk. After scanning is finished, you can preview text document and picture files.


 English
English Français
Français Español
Español Deutsch
Deutsch Italiano
Italiano 日本語
日本語 简体中文
简体中文 繁體中文
繁體中文