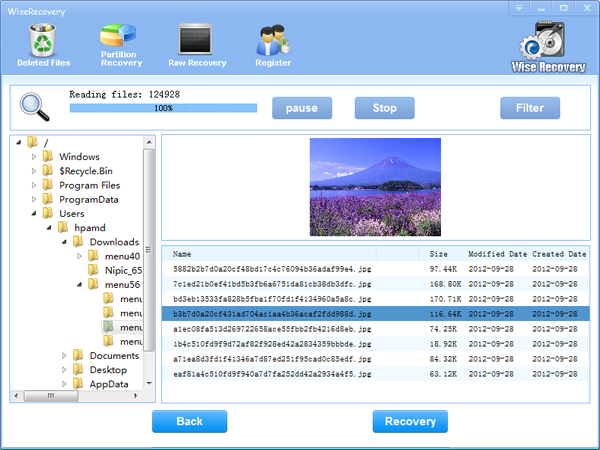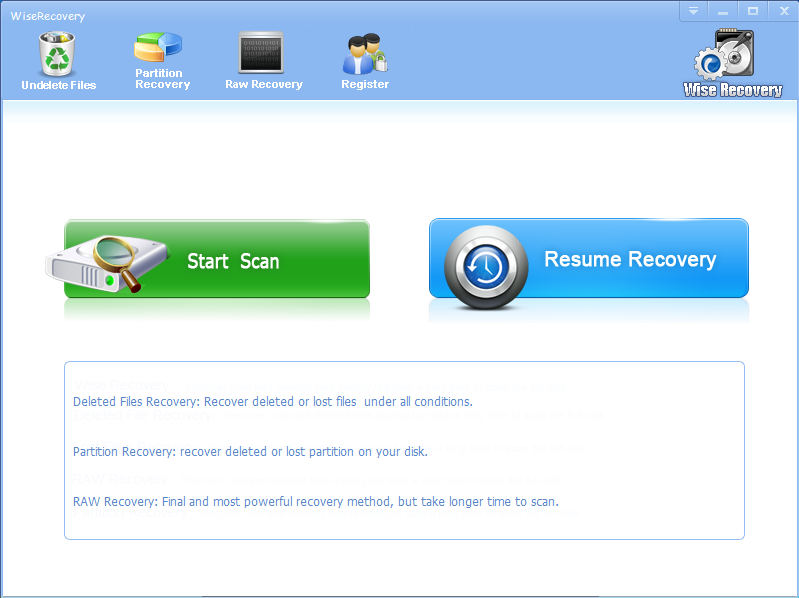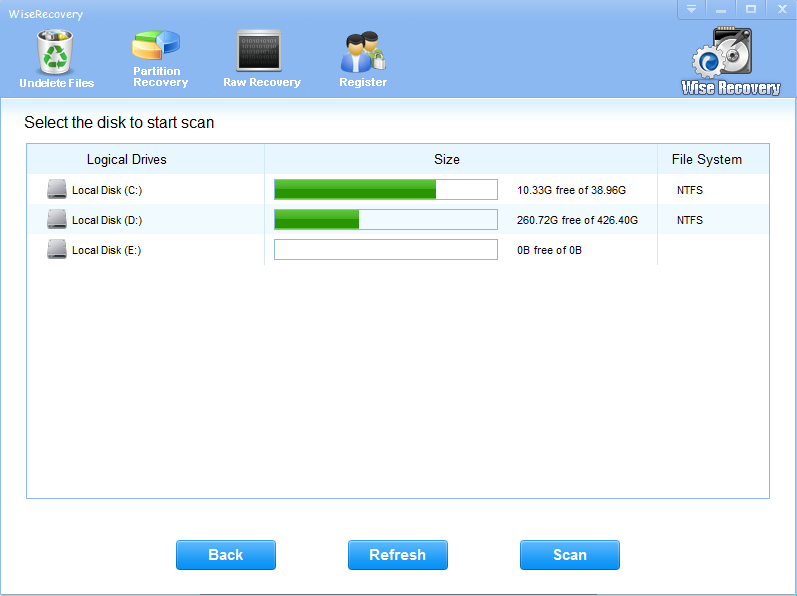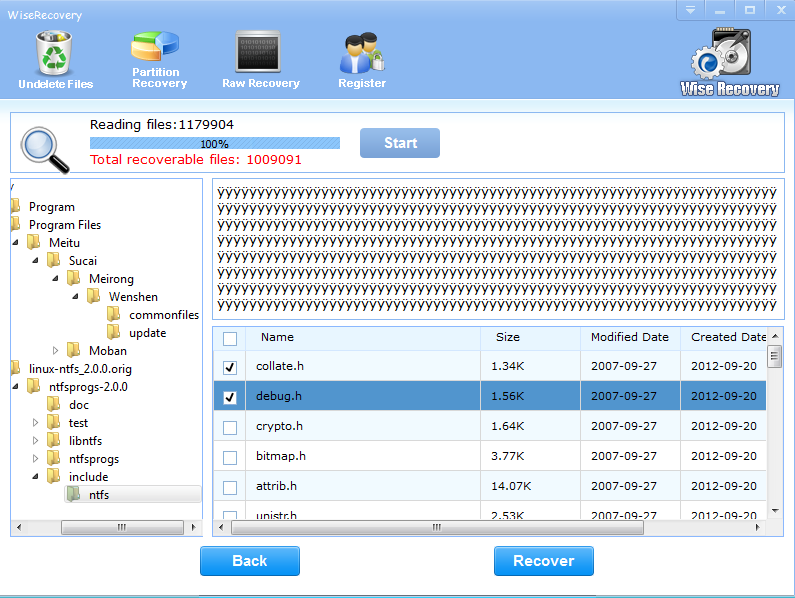People who work in office must use the word document everyday to store important data or edit any necessary document. But sometimes we are not accustomed to saving the file every time we finish an editing. Sometimes, we may encounter a computer shut down or system file corruption. Then the result is that the word document is lost or cannot be opened any more. Do you regret not saving the file instantly? But regret cannot help you get the word files back.
In this situation, many people choose to restart the work and do the job one more time. This is really time consuming. And you may lose some original ideas. This is a bad thing. Actually the lost word files can be recovered with some methods. Nowadays, some software company are trying to develop data recovery tool to help users recover their lost files.One of them is WiseRecovery. It is developed by top engineers of computer technology. Many people have got back their important data with WiseRecovery.
Why choose WiseRecovery?
- Recover word files with original data.
- Recover pictures with original dimension.
- Image formats supported: JPEG,BMP, GIF87a, GIF89a, TIFF
- Easy to use, no special user skills required
- Display of recoverable photos or files as thumbnails
- The recovery process is safe and risk-free
- Camera, SD card, Memory Card, Cell Phone, USB, PC, MP3 and more.
To recover lost word files is not difficult if you use WiseRecovery. WiseRecovery can do a good job in digital media files recovery. It cannot only recover all the common file formats, but also recover some uncommon ones. During the process of scanning, it discovers your lost media files automatically and sorts them into different categories according to format, which will help you find the files you want easily.


 English
English Français
Français Español
Español Deutsch
Deutsch Italiano
Italiano 日本語
日本語 简体中文
简体中文 繁體中文
繁體中文